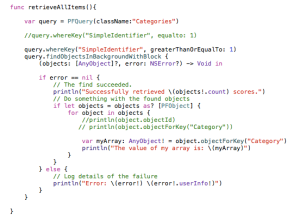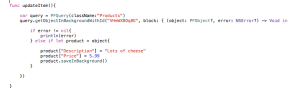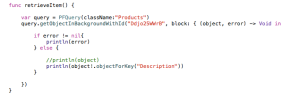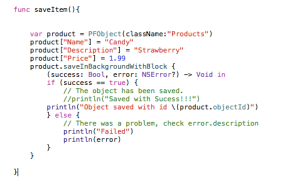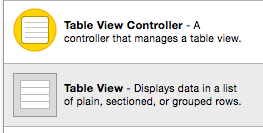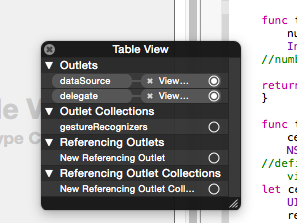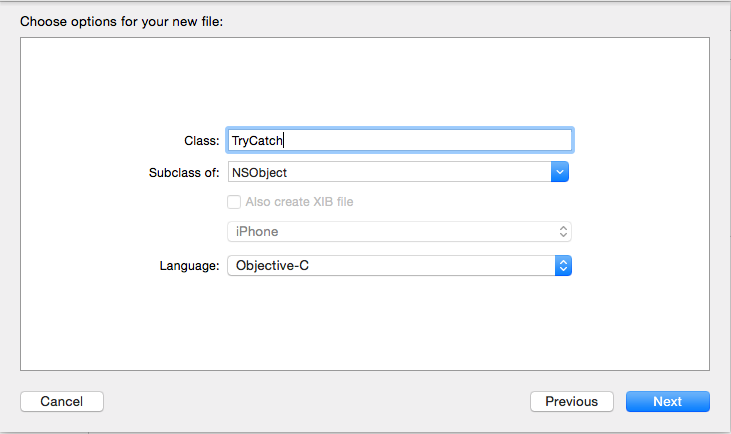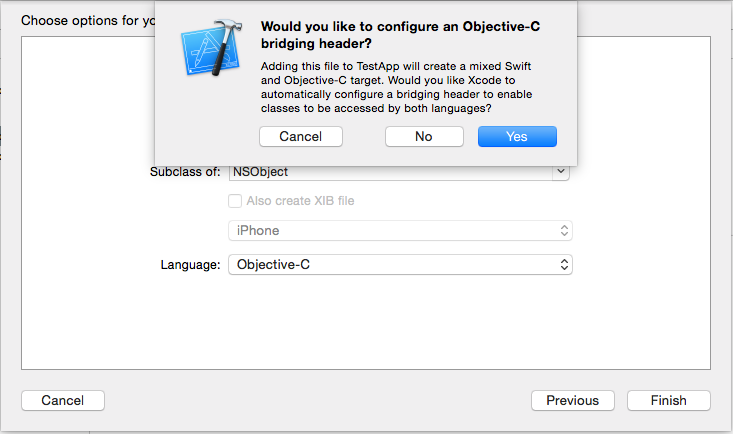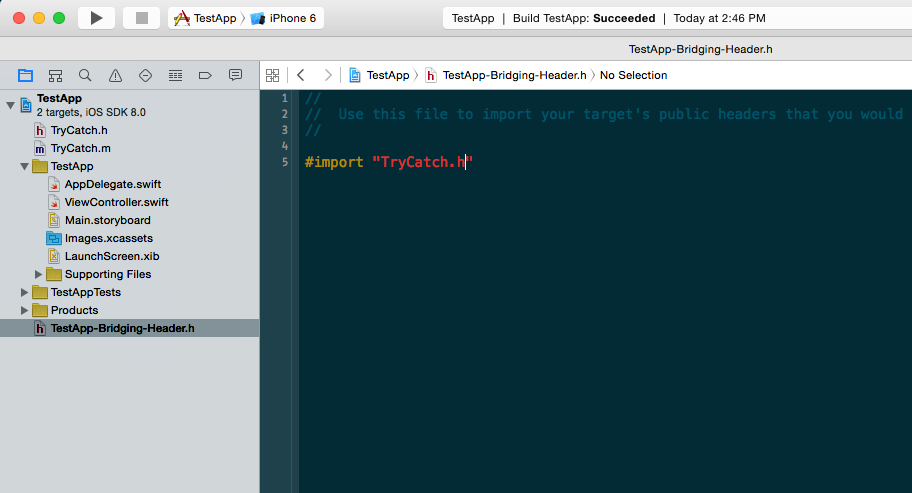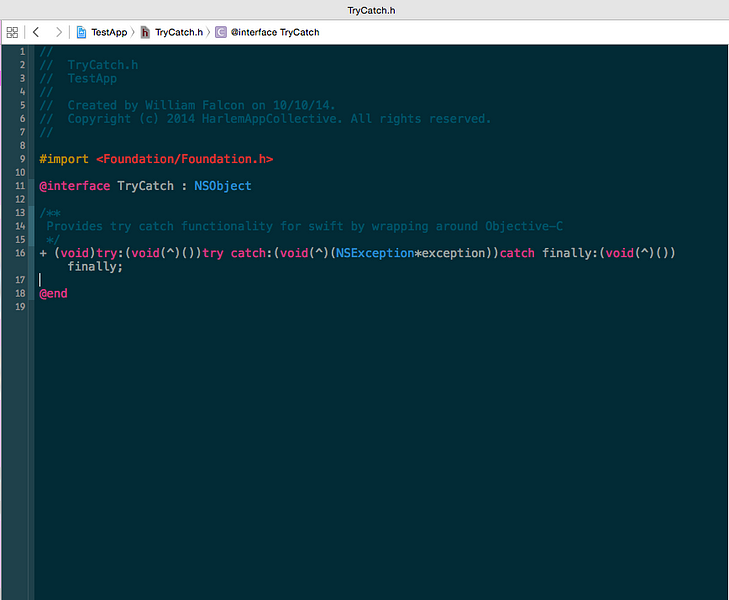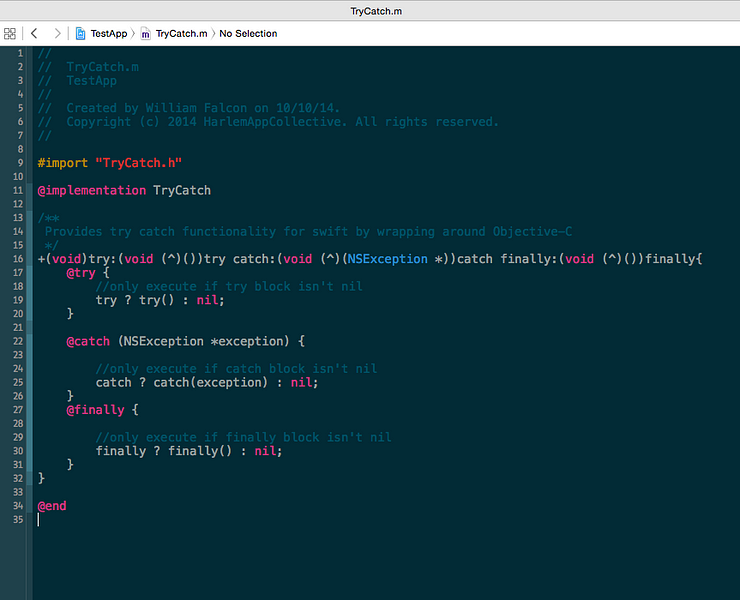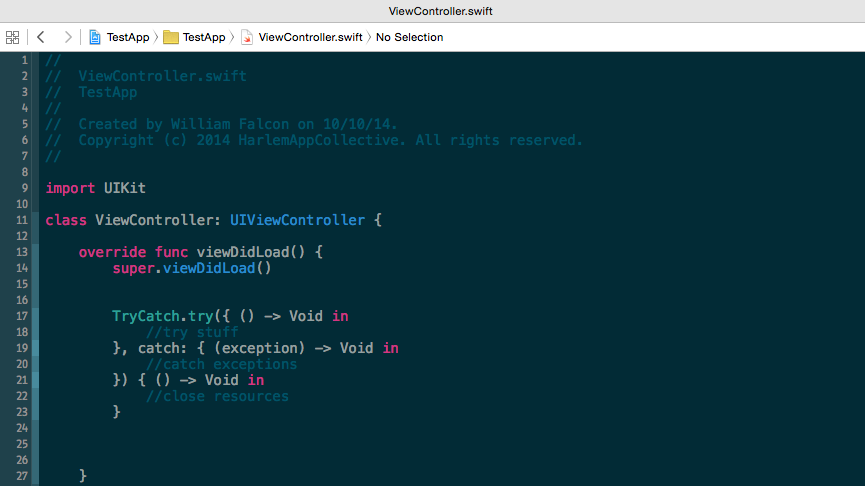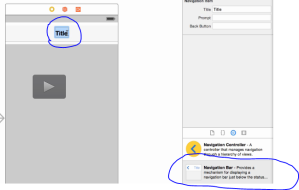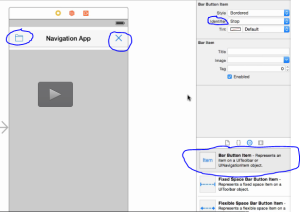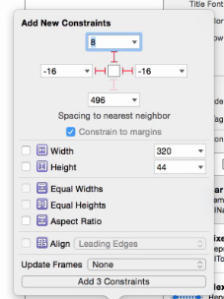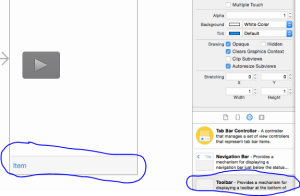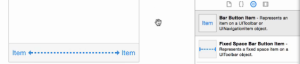func retrieveAllItems(){
var query = PFQuery(className:“Categories”)
//query.whereKey(“SimpleIdentifier”, equalto: 1)
query.whereKey(“SimpleIdentifier”, greaterThanOrEqualTo: 1)
query.findObjectsInBackgroundWithBlock {
(objects: [AnyObject]?, error: NSError?) -> Void in
if error == nil {
// The find succeeded.
println(“Successfully retrieved \(objects!.count) scores.”)
// Do something with the found objects
if let objects = objects as? [PFObject] {
for object in objects {
//println(object.objectId)
// println(object.objectForKey(“Category”))
var myArray: AnyObject! = object.objectForKey(“Category”)
println(“The value of my array is: \(myArray)“)
}
}
} else {
// Log details of the failure
println(“Error: \(error!) \(error!.userInfo!)“)
}
}
}